اگرچه برای ویندوز، آیکنهای فراوانی در دسترس قرار دارند که میتوانید از آنها استفاده و دسکتاپ خود را از حالت یکنواختی خارج کنید، اما آیا تاکنون به این فکر کردهاید که خودتان، از تصاویری دلخواه، برای ویندوز آیکن بسازید؟ اگر به این کار علاقه دارید اما نمیدانید باید چگونه آن را انجام دهید، این مطلب را از دست ندهید چرا که قصد داریم در آن، روشی ساده را برای ساخت آیکن در ویندوز ۱۰ و ۱۱ آموزش دهیم.
معمولا برای ساخت یک آیکن در ویندوز که همه جوره جالب و جذاب باشد، به صرف زمان زیادی نیاز است. گاهی اوقات آیکنی که برای یک اپلیکیشن در ویندوز انتخاب میشود، خیلی خوب و جالب از آب در نمیآید. بنابراین کاربر باید خودش دست به کار شود و ظاهری به ویندوز بدهد که از دیدنش لذت ببرد.
انتخاب تصویر مورد نظر
تصویر آیکن شما میتواند از هرچیزی که میخواهید باشد. هم میتوانید یک آیکن را از نو طراحی کنید و هم میتوانید از گوگل، یک سری از آنها را بدون دردسر پیدا کنید. اما از آنجایی که در این مطلب قصد داریم به آموزش انتخاب یک آیکون بپردازیم، به گوگل رفته و یک تصویر آماده را انتخاب کردیم. در تلاش نخست، سعی کنید تصویری را انتخاب کنید که از گرافیک سادهتری برخوردار است تا بتوانید با ساز و کار ساخت آیکن آشنا شوید. اما به خاطر داشته باشید هر تصویری را که قصد دانلود آن را دارید، بیشترین کیفیت را داشته باشد که برای یک آیکن، بالای ۲۵۶ × ۲۵۶ پیکسل، کافی به حساب میآید. توجه داشته باشید تصویر هرچه کیفیت بیشتری داشته باشد، آیکن شما هم زیباتر و باکیفیتتر خواهد شد.
آمادهسازی تصویر
مرحلهی بعدی ساخت آیکن برای ویندوز، پاکسازی بخشهایی از تصاویر است که در طراحی آیکون به کارتان نمیآید. برای اعمال تغییرات مورد نیاز، ما از ابزار GIMP استفاده میکنیم که یک اپلیکیشن متنباز و رایگان برای ویرایش تصاویر به حساب میآید. اما شما محدود به استفاده از این اپلیکیشن نیستید و میتوانید یک ابزار دیگر را در صورت تمایل استفاده کنید. اما توجه داشته باشید که مراحل انجام کار، کاملا مشابه است.
البته تصویری که در این آموزش انتخاب شده به اندازهی کافی خوب و با جزئیات هست و پسزمینهی سادهای هم دارد. بنابراین خیلی نیازی نیست که تغییراتی در آن ایجاد کنید. در همین راستا استفاده از چوب جادویی یا همان Magic Wand در فتوشاپ میتواند کار شما را راه بیندازد. اگر تصویر انتخابی شما از پسزمینهی پیچیدهای برخوردار است، به ابزار حرفهایتر و مراحل سختتری برای اعمال تغییرات نیاز خواهید داشت.
در مرحلهی نخست باید اطمینان حاصل کنید تصویر مورد نظر یک کانال آلفا دارد. منظور از کانال آلفا این است که تصویر بتواند حالت شفاف به خود بگیرد و هیچ پسزمینهای نداشته باشد. منظور از هیچ پسزمینهای نداشته باشد این نیست که پسزمینهی آن سفید باشد، بلکه پسزمینهی آن کاملا خالی باشد.
- تصویر مورد نظر را در GIMP باز کرده و در منوی سمت راست، به دنبال بخش Layer بگردید.
- به صورت پیشفرض فقط یک لایه موجود است مگر اینکه خودتان لایههای دیگری را دانلود کرده باشید.
- روی لایهی مورد نظر راست کلیک کرده و گزینهی Add Alpha Channel را انتخاب کنید. اگر این گزینه غیرقابل انتخاب باشد، تصویر مشکلی ندارد و پسزمینهی آن در حالت عادی از کانال آلفا برخوردار است.

- حالا روی ابزار شبیه به Magic Wand در قسمت بالای برنامه کلیک و کادر «Show Mask» یا «Draw Mask» را هم تیکدار کنید. البته ماسک خیلی ضروری نیست اما میتواند به شما کمک کند، چرا که نقاط انتخابی را هایلایت میکند. این نقاط هنگام نگه داشتن کلیک چپ، به رنگ صورتی پر رنگ در میآیند تا ببینید چه قسمتهایی را هایلایت میکنید.

- با رها کردن کلیک چپ، ماسک صورتی غیب میشود اما همچنان انتخابشده باقی میماند تا بتوانید آن قسمتها را پاک کنید.

- در این تصویر، یکبار کلیک روی پسزمینهی سفید کفایت نمیکند چرا که خطوط مشکی دور ماریو، با گوشههای تصویر تلاقی دارند. در این صورت شما سه راه خواهید داشت.
- پاک کردن ذره ذرهی پسزمینهی سفید تا زمانی که کاملا محو شود.
- نگه داشتن شیفت و همزمان با آن، چپ کلیک روی مناطقی که خطوط مشکی دور ماریو با لبههای تصویر تلاقی دارند و بعد، پاک کردن تمام آنها.
- تنظیم قلم جادویی به طوری که بتوانید کل مناطق مورد نظر را به یکباره انتخاب و پاک کنید.
توجه: برای این تصویر، روش سوم بسیار آسانتر و سرراستتر است. با قلم جادویی، روی یک بخش تصویر کلیک چپ کنید و آن را به سمت راست یا پایین بکشید تا تمام بخشهای سفید انتخاب شوند. به خاطر داشته باشید که نباید نشانگر ماوس را روی هواپیما یا خود کرکتر بکشید چرا که در این صورت آنها نیز انتخاب میشوند.
- بعد از انجام این کار، میبینید که پسزمینهی تصویر به صورت کامل حذف شده و کرکتر و هواپیمایش در یک پسزمینهی شطرنجی و کاملا خالی قرار دارند.

نکته: برای پاک کردن پسزمینهی تصویر میتوانید از وبسایتهای آنلاین هم کمک بگیرید اما شاید نتیجه خیلی مورد قبول شما نباشد. چون این وبسایتها در برخی مواقع به اشتباه بخشی از تصویر را نیز به عنوان پسزمینه تشخیص میدهند.
- حالا روی گزینهی File و سپس Export کلیک کنید تا تصویر به صورت یک فایل PNG ذخیره شود. به خاطر داشته باشید که تنظیمات باید به همان شکل پیشفرض باشند اما میتوانید نام فایل خروجی را هرچه که دوست دارید انتخاب کنید.

ساخت آیکن در ویندوز
حالا که تصویر هیچ پسزمینهای ندارد، باید آن را در اندازهای که برای ساخت یک آیکن مناسب است، خروجی بگیریم. آیکنها اندازهی مختلفی دارند اما همیشه مربعی شکل هستند. اندازههای معمول برای آیکن ویندوز ۱۰ و ۱۱ معمولا ۲۵۶ × ۲۵۶، ۴۸ × ۴۸، ۳۲ × ۳۲، ۲۴ × ۲۴ و ۱۶ × ۱۶ هستند. البته اندازههای دیگر هم وجود دارند اما موارد یادشده، مرسومتر هستند.
- نخستین کاری که باید انجام دهید این است که اندازهی تصویر را با نگه داشتن کلیدهای ترکیبی شیفت + S یا رفتن به بخش Tools و سپس Transform Tools و Scale، تغییر دهید. در باکسی که به نمایش در میآید، میتوانید دو گزینهی Width و Height را مشاهده کنید.

- روی آنها کلیک کرده و روبروی عددی که بزرگتر است، ۲۵۶ قرار دهید. با این کار، عدد بعدی هم ممکن است تغییر کند و تصویر مربع بدست نیاید، اما نگران نباشید.
- توجه داشته باشید که معیار باید روی px یا همان پیکسل باشد.
- روی Scale کلیک کنید.
- حالا باید تصویر را در اندازهی درست ۲۵۶ × ۲۵۶ خروجی بگیریم.

- برای این کار به بخش Image رفته و روی Canvas Size کلیک کنید.
- اندازهی Canvas را روی ۲۵۶ × ۲۵۶ قرار دهید و گزینهی Resize کلیک کنید.
- اگر تصویر مورد نظر دقیقا ۲۵۶ × ۲۵۶ نشد، به درستی در مرکز قرار نمیگیرد. برای اینکه این مشکل به وجود نیاید، با ابزار Move، سعی کنید آن را درست در مرکز قرار دهید.

- میتوانید برای تنظیم درست و دقیق، از خطوط راهنما هم استفاده کنید. برای این کار کافی است وارد Image شوید و در بخش Guides، روی Guides By Percent کلیک کنید. عدد مربوط به راهنما را روی ۵۰% قرار دهید.
- اگر تصویر شما از لحاظ عمودی در مرکز قرار ندارد، از راهنمای افقی استفاده کنید و برعکس.
توجه: قرار دادن تصویر در مرکز را میتوانید با فتوشاپ هم انجام دهید که بسیار فرایند سادهتری دارد.
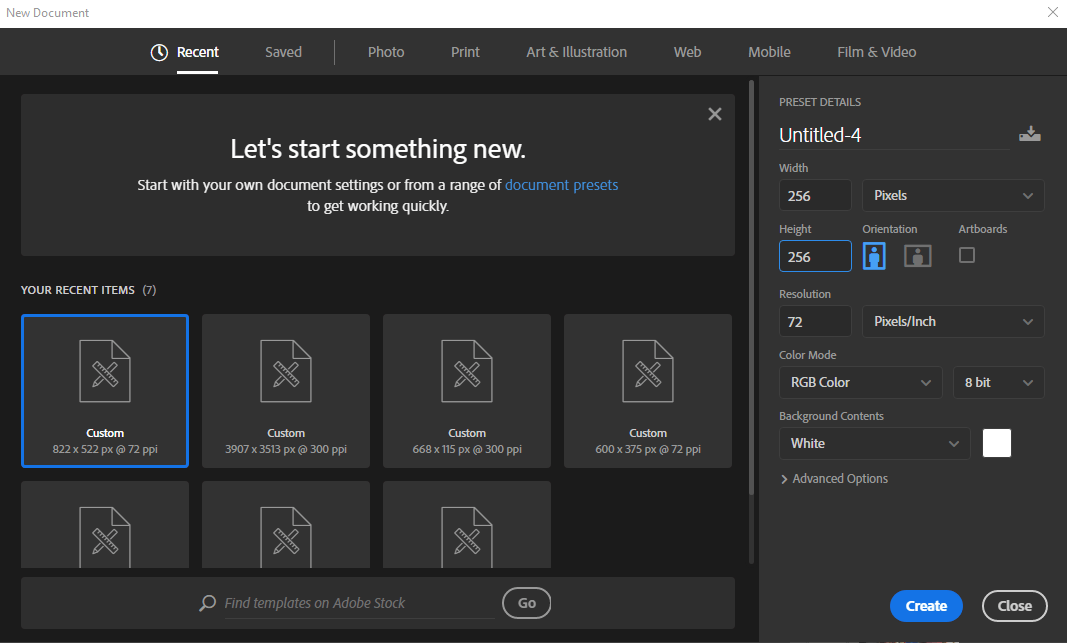
فرایند ساخت لایهی جدید در فتوشاپ با اندازهی ۲۵۶ × ۲۵۶
فقط کافی است یک لایهی جدید با اندازهی ۲۵۶ × ۲۵۶ ایجاد کرده و تصویر را در آن تغییر اندازه دهید.

در اپلیکیشن استفاده شده توسط وبسایت منبع، خطوط راهنما به شکل آبی در میآیند و میتوانید با کمک آنها، تصویر مورد نظر را در مرکز تنظیم کنید.
- وقتی فرایند انجام این کار به پایان برسد، باید اندازههای دیگر را هم درست کنید. روی لایهی اصلی کلیک راست کرده و گزینهی Duplicate Layer را انتخاب کنید تا از همان لایه با همان تنظیمات، تصاویر مختلفی درست شود. در این مثال، ۴ کپی از تصویر اصلی میخواهیم.

- آنها را با نامهای مختلف نظیر ۲۵۶ × ۲۵۶، ۴۸ × ۴۸، ۲۴ × ۲۴ و … ذخیره کنید. حالا هر تصویر را انتخاب کرده و متناسب با اندازهی دلخواه، آنها را ویرایش کنید. درست مثل کاری که برای نخستین تصویر انجام دادید.
ساخت خطوط راهنمای اضافی برای هر یک از آیکنهای شما با اندازههای مختلف میتواند فرایند ویرایش را بسیار آسانتر کند. یعنی هم خطوط افقی و هم عمودی روی تصویر نمایان شوند. برای این کار کافی است مراحل زیر را انجام دهید.
- وارد بخش Image شده و روی Guide و سپس New Guide به جای Guide By Percent کلیک کنید. اگر تصویر شما ۴۸ × ۴۸ پیکسل باشد، مقدار مربوطه روی ۲۴ قرار میگیرد. حالا ابزار Move را انتخاب کنید تا بتوانید تصویر را در مرکز قرار دهید.

- روی گزینهی File و سپس Save کلیک و کل فایل خود را با فرمت XCF ذخیره کنید. اگر مشکلی در این فرایند وجود دارد یا میخواهید چیزی را بعدا تغییر دهید، نگه داشتن فایل کاری میتواند واقعا مفید باشد.
- بعد از این کار، باید به قسمت فایل بروید و روی گزینه Export As کلیک کنید.
- حالا گزینهی Select File Type را انتخاب کرده و روی ico. کلیک کنید.
- نام دلخواهی را برای فایل خود انتخاب کرده و روی گزینهی Export کلیک کنید. تنظیمات باید روی پیشفرض قرار داشته باشند. بنابراین بار دیگر در پنجرهی به نمایش درآمده، روی گزینهی Export کلیک کنید.
- ساخت آیکن، سختترین بخش ماجرا بود. تمام کاری که باقی مانده این است که از این تصویر برای استفاده به عنوان آیکن مورد نظر استفاده کنید.
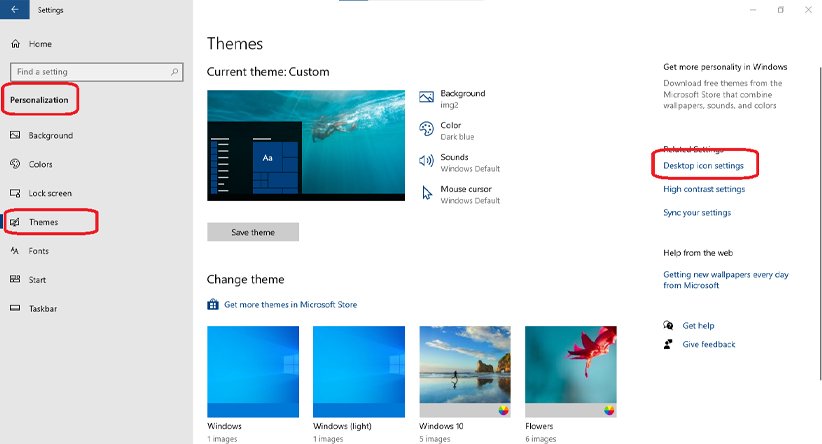
- کافی است به تنظیمات ویندوز رفته و در بخش Personalization، روی گزینهی Themes کلیک کنید.
- در سمت راست بالا، Desktop Icon Settings را مشاهده میکنید که باید روی آن کلیک کرده تا بتوانید آیکن اپلیکیشن مورد نظر خود را تغییر دهید.


- کافی است در قسمت آدرس، مسیر تصویر مورد نظر خود را وارد کنید تا تغییرات اعمال شود.

- در نهایت یک پیشنمایش هم برایتان به نمایش در میآید تا ببینید در صورت اعمال تغییرات، چه اتفاقی میافتد. روی گزینهی OK کلیک کنید تا نتیجه، نهایی شود.

همانطور که گفته شد، شما میتوانید با استفاده از فتوشاپ و سایر اپلیکیشنهای ویرایش تصویر هم به ساخت آیکن برای ویندوز بپردازید. فقط باید دقت کنید اندازهها درست باشند، فایل درست در مرکز قرار بگیرد، فرمت آن درست باشد و پسزمینهی آن هم کاملا خالی باشد.
- چگونه ویندوز ۱۰ را به ویندوز ۱۱ بهروزرسانی کنیم؟
- تغییر دادن مرورگر پیشفرض ویندوز ۱۱ کمی آسانتر از قبل شد
- ۸ روش برای رفع مشکل عدم شناسایی گجتهای USB در ویندوز ۱۱
- چگونه میانبر سایتها را به منوی راست کلیک ویندوز ۱۰ و ۱۱ اضافه کنیم؟
- اسکرینشاتهای ثبت شده در ویندوز ۱۰ و ۱۱ کجا ذخیره میشوند؟
منبع: How-To Geek


